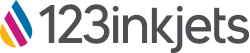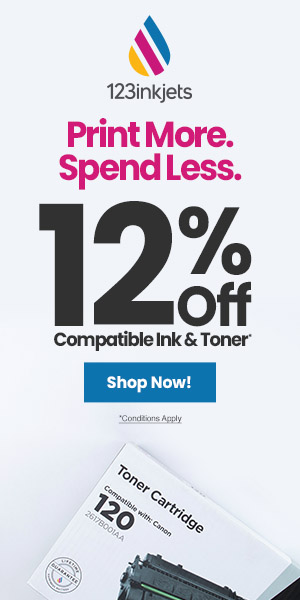Flashcards are a useful study tool for all educational levels. Those that are available for purchase can be costly and easily ruined by little hands, a spilled cup of coffee, or a faulty box. But if you make your own with the help of 123inkjets, not only will they have a more lasting impact for your own studying efforts, but they can also be made to be more sturdy and resistant. You will also want to consider a containing device for these cards.
In order to make your own set you will need cardstock, glue or two-sided tape, scissors, adhesive spray, laminating film (available by the roll or in pre-cut 11×13 sheets, can buy it online, in stores or directly from most paper companies) and plenty of printer ink. You may also want to locate some digital images, which will become the backs of the cards. These can be family photos, artistic photographs, clip art, or internet images found at sites like www.images.google.com. You will need to use a photo editing software to resize and crop these photos (as well as photos that may be needed for the faces of the flash cards) to fit your card backs (3″ tall by 2″ wide will be best).
The first step of this project is to open your word processing software (these instructions pertain to the Microsoft Word 2007 format, but most softwares will have the same or very similar controls). To begin, then select “shapes.” Choose the rectangle with rounded corners tool and use it to draw. Do not worry about the circle being perfect, because once drawn you can go to the “format” tab and adjust the height and width (these controls are found all the way to the right of the toolbar). Set the height to 3.5 and the width to 2.5 inches. Move this rectangle so that it is located in the upper-left corner, and copy and paste it (select the object by clicking on it, press the “ctrl and “c” keys together, then click a blank part of the sheet and press the “ctrl” and “v” keys together) enough times so that you have a full page of cards or enough to fulfill your needs remembering to accommodate for both card fronts and backs.
For the face of the cards (unless the face will also be a digital image), go back to the “insert” tab, but this time select the “text box” icon. From the drop down box select “draw text box.” Draw the text box so that it is completely within the border of the rectangle, select a font type, color, and size, then type a word or short phrase that seems holiday appropriate. Keep in mind the color of the card stock that you will be printing on when choosing the text color.
For the back of the cards, locate the “Insert” Tab, then select “picture,” “from file.” Locate and insert your image and position centered over one rectangle. Copy this image and paste it to each of the other cards (or open and insert new images for each, but remember not to involve too many as to give away cards during play).
When complete, load the printer with card stock and print all necessary card fronts and backs. Do not print on both sides of the paper. It is better to have the added stability of multiple pieces of card stock. Cut each card out, and cut an equal number of blank card pieces. You will then layer the cards, face card face down, and then two blank cards, then the card back face up. Spray between each layer lightly with the adhesive spray and attach one of your card backs to each. Carefully apply a piece of laminating film to the front and back of each leaving just enough over hang on each side to create a proper seal.
Finally, locate and print a box template. You can find several free card box templates online by searching “free playing card templates.” You are now ready to begin the studying process.